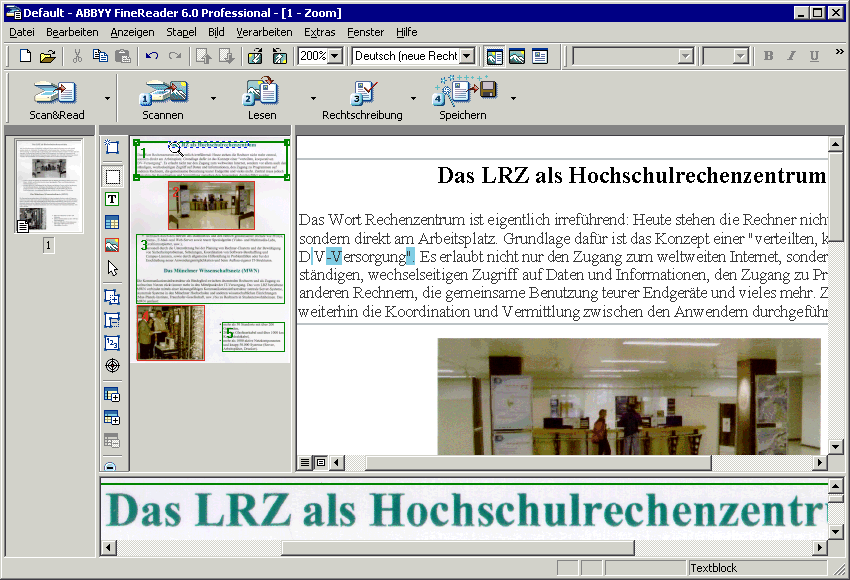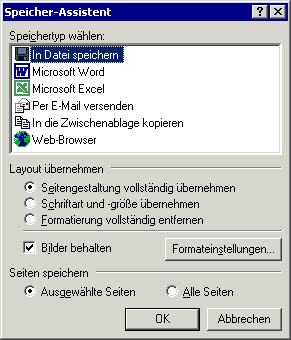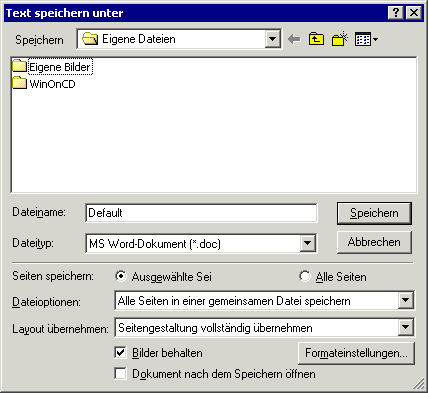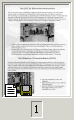|
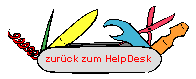
|
ABBY
FineReader
|

|
FineReader ist ein Programm zur optische
Zeichenerkennung, engl. optical character recognition
(OCR).
Die erweiterte Version "Kyrillisch Plus" erkennt 177 Sprachen in Lateinisch,
Griechisch und Kyrillisch. Genauere Angaben finden Sie unter dem Kapitel
"Einstellungen".
Schriftart, Schriftgröße, Schriftschnitt (fett, kursiv), Seitenaufteilung
(Layout) und Grafiken können übernommen werden.
Aufruf des Programms
Starten Sie das Programm FineReader durch
Doppelklick auf das gleichnamige Symbol bzw. über das Satrtmenü:

| Zur Begrüßung werden Ihnen Lernmöglichkeiten abgeboten.
An dieser Stelle wollen wir aber nicht darauf eingehen. Wählen Sie "Schließen". |
 |
|
| Sie haben nun das Hauptfenster vor sich:
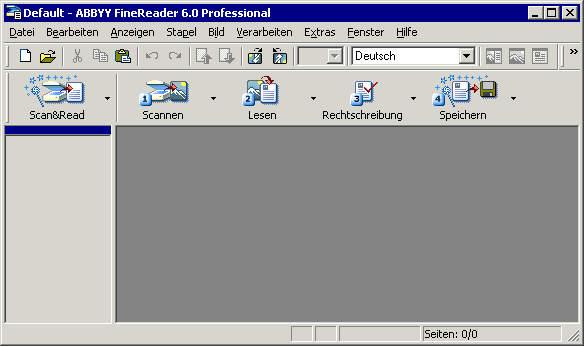
|
|
Einstellungen
Die unterste Symbolleiste enthält die
Assistenstensymbole. Über diese steuern Sie die Verarbeitung. Die Anwahl
eines Symbols führt die angezeigte Aktion aus. Die Anwahl des kleinen Dreiecks
rechts neben einem Symbol erlaubt die Auswahl möglicher Aktionen.
Scan&Read: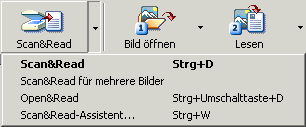
"Read"/"Lesen" meint das Einlesen in
FineReader mit Durchführung der Texterkenunng (OCR). |
|
| Wurde die Vorlage schon als Bild in einer Datei erfasst, können die
folgenden Dateiformate gelesen werden:
bmp, dcx, jpg, jpeg, jfif, pcx, pdf, png, tif, tiff
|
|
| Folgende Dateiformate können geschrieben werden:
csv, dbf, doc, htm, pdf, rtf, txt, xls
|
|
| Originalbilder können in den folgenden Dateiformaten geschrieben werden:
bmp, jpg, jpeg, jfif, pcx, png, tif, tiff
|
|
| Durch Anwahl des kleinen Dreiecks bei "Lesen", "Rechtschreibung" und "Speichern" lassen sich auch Optionen einstellen.
Hier die wichtigsten:
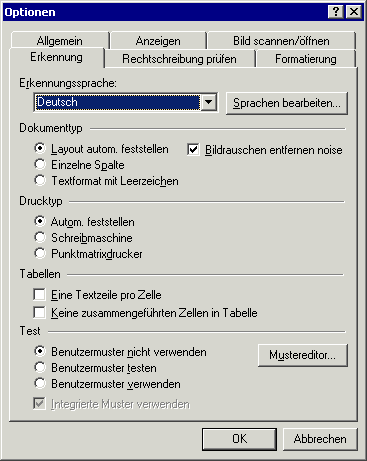 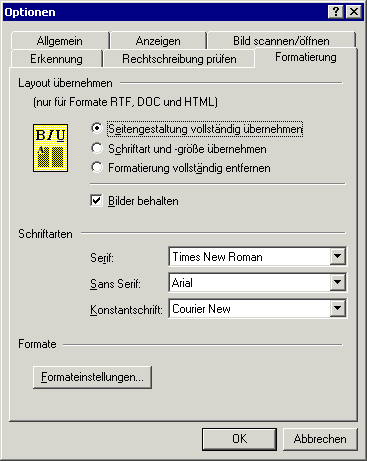
|
|
|
Die Sprache(n) wählen Sie über die erstgezeigten
Registerkarte "Erkennung"
unter "Sprachen
verarbeiten...":
|
Hauptsprachen:
Deutsch (neue und alte Rechtschreibung), Englisch,
Französisch, Spanisch, u.a.
|
Künstliche Sprachen:
Esperanto, Interlingua, Ido,
Okzidentalisch |
Formelsprachen:
Basic, C/C++, COBOL, Fortran, JAVA, Pascal,
Einfache chemische Formeln |
|
|
| |
Nähere Angaben zu den
Sprachen (auch Verbreitungsgebiet) finden Sie wie folgt:
| - |
Wählen Sie im Menü "Hilfe" die
"Hilfethemen". |
| - |
Wählen Sie im zweiten Punkt
"Allgemeine Funktionen von ABBYY FineReader" den letzten Unterpunkt "In
FineReader unterstützte Sprachen". |
| - |
Wählen Sie die jeweilige
Sprache. | |
|
Ablauf der Texterkennung
Wählen Sie neben dem Assistenstensymbol
"Scan&Read"
das kleine Dreieck:
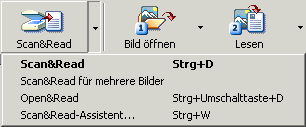 |
Dann können Sie wählen:
- für Erfassung über den Scanner
- dto., empfohlen bei mehreren Seiten
- für schon in Datei erfasste Vorlage
- alles mit Benutzerführung
|
Wenn Sie den Assistenten wählen, werden Sie
bis zum Abspeichern der Datei geführt. Dabei erscheinen mehr Fenster als in
dieser Beschreibung aufgeführt sind.
Alternativ können Sie die einzelnen Punkte - Scannen/Lesen,
Rechtschreibprüfung, Speichern - auch nacheinander anwählen. |
|
Bei Auswahl von "Scan" wird nun das scanner-spezifische Erfassungsprogramm
aufgerufen:
| HP DeskScan II |
HP PrecisionScan |
| DeskScan startet und führt die
Voransicht durch. Wählen Sie: |
| - |
|
"Typ": |
|
"Schwarzweiß-Foto" | "Millionen von
Farben", |
| - |
|
"Pfad": |
|
"300 dpi" ..
"400
dpi", |
| - |
|
den Ausschnitt und dann "Endgültig". | |
| Die erfassten Daten werden an FineReader übergeben: |
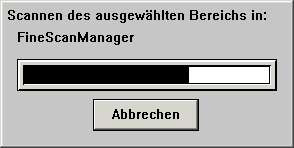 | |
| PrecisionScan startet. Wählen
Sie: |
| - |
|
im "Fenster der
Scanparameter": |
|
|
|
"Graustufen" |
"Echtfarben,
RGB", |
|
|
|
"300 dpi" ..
"400
dpi", |
| - |
|
im "Preview
Window": |
|
|
|
"Vorschau",
den Ausschnitt und dann "Scannen". | |
| Die erfassten Daten werden an FineReader übergeben: |
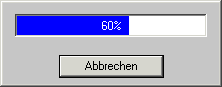 | | |
Das Erfassungsprogramm beendet sich und FineReader führt das "Einlesen"
durch, also die Texterkennung.
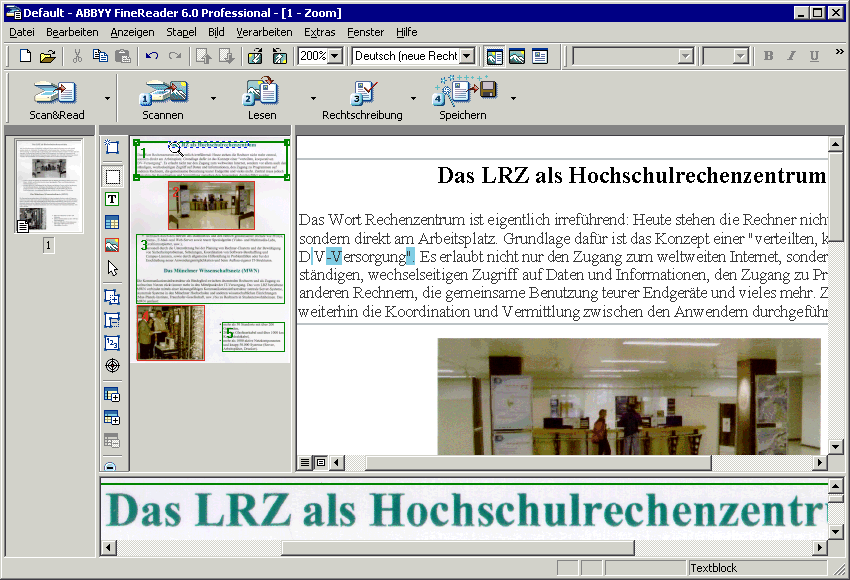
Der Aufbau des vorigen Fensters ist folgender:
Stapel-
fenster |
| Sym- |
| bol- |
| leiste |
| |
| Bild |
| |
| (Werk- |
| zeuge |
| für |
| Seiten- |
| Layout | |
| Bildfenster |
| |
| (verkleinerte |
| Bilddarstellung |
| für
Layout-Steuerung) |
| | |
| Textfenster/Editorfenster |
| |
| (Erkannter
Text. |
| Unsicher
Erkanntes |
| ist farbig
hinterlegt |
| und kann korrigiert
werden.) | |
Zoomfenster
(genauerer Ausschnitt des
Bildfensters) | |
|
Bei Verwendung des Assistenten
kommt diese Aufforderung: |
|
 |
Das hat zur Folge:
- Verabeitung möglich
- Abhilfen werden vorgeschlagen
| | |
|
Rechtschreibprüfung
|
Bei Verwendung
des Assistenten
werden Sie gefragt: |
|
 | | |
|
Andernfalls können Sie
das Assistentensymbol
 wählen. wählen. | | |
|
| Die Prüfung startet mit dem folgenden Fenster:

|
|
| Es wird ein Wörterbuch zu Hilfe genommen. Bei unsicher erkannten
Worten haben Sie die Wahl: |
| Wurde der Text richtig erkannt? |
| - Ja: |
Wählen Sie "Ignorieren" oder "Alle ignorieren" (gilt dann für weitere
Vorkommen). |
| - Nein: |
Wenn ein Vorschlag passt, können Sie ihn auswählen und "Ersetzen" oder "Alle ersetzen" wählen
(Letzteres gilt dann für weitere Vorkommen). |
|
In jedem Fall können Sie den Text im mittleren Fenster korrigieren und
"Bestätigen"
wählen. |
| Wenn die Seite abgearbeitet ist, erscheint die Meldung "Rechtschreibprüfung ist
abgeschlossen." |
|
Speichern
|
Bei Verwendung des
Assistenten
erscheinen
automatisch die Fenster
ähnlich wie unten
beschrieben. | | |
|
Andernfalls wählen Sie das kleine Dreieck rechts neben dem Assistentensymbol
"Speichern" ...
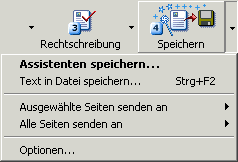 ... und dann das
Gewünschte. ... und dann das
Gewünschte. | | |
|
Bei Auswahl von "Assistenten
speichern..." erscheint der ...
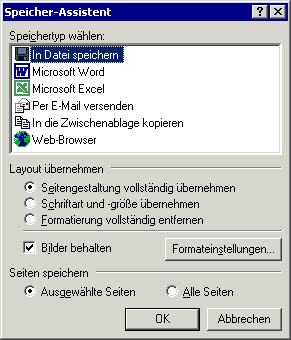 |
|
Wird "In Datei
speichern" gewählt, erscheint:
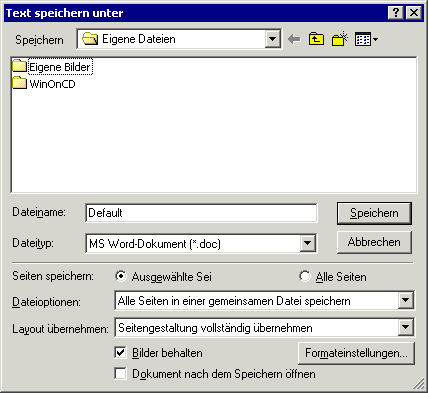 Überlegen Sie Ihre Auswahl für "Layout übernehmen". Wollen Sie
ein eigenes Layout festlegen, ist es einfacher, die Seitengestaltung nicht zu
übernehmen. Überlegen Sie Ihre Auswahl für "Layout übernehmen". Wollen Sie
ein eigenes Layout festlegen, ist es einfacher, die Seitengestaltung nicht zu
übernehmen. |
|
Beenden
|
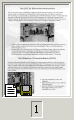 |
Markieren Sie alle Seiten im Stapelfenster und löschen Sie sie, z. B. mit
der Taste "Entf".
(Hierdurch werden die internen Arbeitsdateien gelöscht.
Unterbleibt dies, stehen die Seiten beim nächsten Aufruf von FineReader
weiterhin zur Verfügung.) |
|
Mb